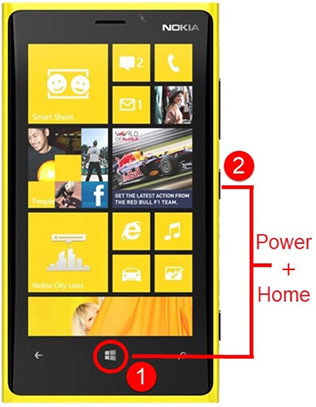- ابتدا در صفحهای که میخواهید از آن اسکرین شات بگیرید، کلید PrtScrn را فشار بدهید. با این کار عکس صفحه موردنظر شما در کلیپبورد ویندوز ذخیره میشود.
- سپس میتوانید با اجرای نرمافزار نقاشی ویندوز (Paint) و همچنین نرمافزار ورد آفیس (Word)، عکس ذخیرهشده را در کلیپبورد ویندوز ذخیرهکنید. برای این کار باید نرمافزار Paint یا Word را اجرا کنید.
- سپس کلیک راست کرده و با انتخاب گزینه Paste، عکس ذخیرهشده را بچسبانید.
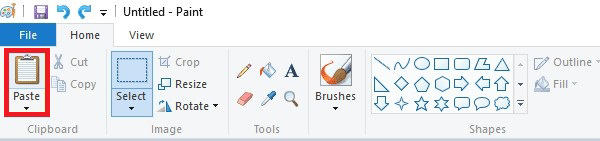
- در پایان باید آن را ذخیره کنید.
گرفتن اسکرین شات در ویندوز ۷ و ۸ با استفاده از ابزار Snipping Tool
احتمالاً بارها شده که به مطلب مهمی در هنگام اینترنتگردی برخورد کردید و متاسفانه در آن لحظه خاص خودکار و کاغذ همراهتان نبوده تا همۀ جزییات را یادداشت کنید و بعداً هم نتوانستید آن مطلب را میان همهمۀ اینترنت پیدا کنید؛ مثلاً زمانی که دنبال کار میگشتید یا رژیم غذایی خاصی در یک سایت پزشکی توجهتان را جلب کرده بود و …
اما در نسخه ویندوزفون ۸.۱ گرفتن اسکرین شات بسیار سادهتر از نسخه قبلی است. برای این کار، کاربران ویندوزفون ۸.۱ تنها کافیست که دکمههای پاور (Power) و کمکردن صدا (Volume Down) را بهصورت همزمان فشار بدهند. علت این تغییر آن است که مایکروسافت در سریهای جدیدتر موبایلهای هوشمند خودش دکمۀ ویندوز را حذف کرده است.
از آنجاییکه گرفتن اسکرین شات در سیستمعاملهای مختلف کمی باهم فرق دارد، تصمیم گرفتیم تا در ادامه نحوه انجام کار را در ویندوزهای ۷، ۸، ۸.۱ و ۱۰، ویندوزفون و سرفیس مایکروسافت به شما یاد بدهیم.
گرفتن اسکرین شات در ویندوز ۱۰
علاوهبراین، همانطور که بالاتر اشاره کردم، میتوانید با استفاده از افزونههایی که برای نسخههای بهروزرسانی مرورگرها ارائه شدهاند، برای گرفتن اسکرین شات استفاده کنید. برای این کار باید ابتدا این افزونهها را روی مرورگر خودتان نصب کنید. در مرورگر فایرفاکس افزونۀ Nimbus، افزونۀ Awesome Screenshot Plus و همچنین افزونۀ Full Web Page Screenshots را میتوانید نصب و استفاده کنید.
مشابه ویندوز ۱۰، در ویندوزهای ۷ و ۸ نیز آیکون New در Snipping Tool گزینههای مختلفی در اختیار شما قرار میدهد که بالاتر به آن اشاره کردیم.
- پس از آن که از نمایشگر خود اسکرین شات گرفتید، این عکس در نرمافزار Snipping Tool ظاهر میشود. در این نرمافزار میتوانید اسکرین شات خودتان را ویرایش، ذخیره یا اشتراکگذاری کنید.
گرفتن اسکرین شات در ویندوزفون، تبلت ویندوزی و سرفیس مایکروسافت
در ادامه نحوۀ ذخیره محتوای کلیپبورد را در Paint ویندوز توضیح میدهم.
- برای این کار باید در نوار ابزار ویندوز ۱۰ و در کادر جستجو، عبارت Paint وارد کنید.
- پس از پایان جستجو نرمافزار Paint یا Paint 3D را اجرا کنید.
- پس از اجرای نرمافزار Paint، در نوار ابزار بالای نرمافزار گزینههای مختلفی مشاهده میکنید. در این بخش با استفاده از ابزار Paste در سمت چپ نوار ابزار میتوانید محتوای ذخیرهشده در کلیپبورد ویندوز را مشاهده کنید.
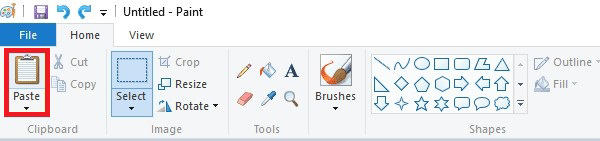
- در پایان تنها کافیست فایل موردنظر را ذخیره کنید.
روش گرفتن اسکرین شات از پنجره فعال در ویندوز
بعضی از صفحهکلیدهای سرفیس (Surface) مایکروسافت فاقد کلید PrtScrn هستند. در این شرایط برای گرفتن اسکرین شات میتوانید کلیدهای ترکیبی Fn، ویندوز و کلید Space را بهصورت همزمان فشار دهید.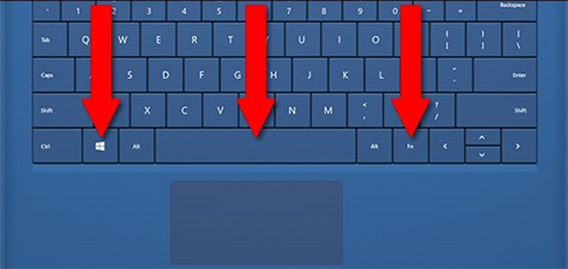
گزینههای مختلفی که آیکون New در اختیار شما قرار میدهد بهصورت زیر است:
شرکت مایکروسافت سیستمعامل ویندوز را به نرمافزار snipping tool مجهز کرده است که امکان تهیه اسکرین شات را بهصورت پیشرفته برای کاربران فراهم کرده است.
- برای این کار ابتدا باید در نوار ابزار ویندوز، در کادر جستجو عبارت snipping tool را وارد کنید.
- سپس نرمافزار snipping tool را اجرا کنید.

- روی آیکون New در نوار ابزار نرمافزار کلیک کنید.
اما در ادامه با روش کار ابزار Firefox Screenshots در فایرفاکس کوانتوم آشنا میشویم:
- ابتدا در فایرفاکس برای خودتان یک حساب کاربری ایجاد کنید، برای این کار میتوانید در صفحۀ مرورگر روی ابزار اسکرین شات که با آیکون قیچی نمایش داده شده است، کلیک کنید تا وارد مراحل ساخت اکانت فایرفاکس شوید. سپس مرورگر را مجددا اجرا کنید.
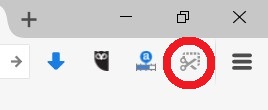
- در بالای سمت راست صفحۀ مرورگر، روی علامت سهنقطه که در کنار نوار URL قرار دارد، کلیک کنید. با این کار منوی جدیدی برای شما ظاهر میشود. در این منو گزینه Take a Screenshot را انتخاب کنید.
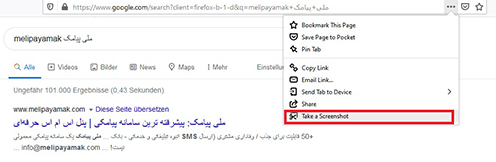
- در صفحۀ جدیدی که باز میشود، میتوانید نوع گرفتن اسکرین شات را انتخاب کرده و از صفحه وب عکس بگیرید. در میان این گزینهها برای انواع اسکرین شات، گزینۀ Save full page به معنی عکس تمامصفحه از صفحۀ وب است. همچنین با انتخاب گزینۀ Save visible میتوانید از بخش دلخواه خودتان در صفحه وب عکس بگیرید. برای این کار باید با استفاده از نشانگر ماوس در اطراف این بخش کادری رسم کنید تا تصویر آن ذخیره شود.
- پس از اجرای این مرحله، اسکرین شاتی که گرفتید، در صفحۀ جدیدی از مرورگر برای شما باز میشود که میتوانید آن را ویرایش و ذخیره کنید.
استفاده از نرمافزارهای جانبی دیگر
برای گرفتن اسکرین شات در ویندزو ۸.۱ میتوانید مراحل زیر را اجرا کنید:
- ابتدا به قسمت Share مراجعه کنید.
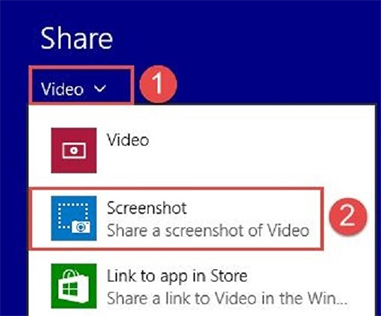
- سپس پنجرهای برای شما باز میشود که میتوانید گزینههای Video و Screenshot را مشاهده کنید.
- شما میتوانید با انتخاب گزینه Screenshot از نمایشگر خود اسکرین شات بگیرید.
گرفتن اسکرین شات در ویندوز ۷ و ۸
گاهی ممکن است که در حال کار با یک پنجره در ویندوز باشید و بخواهید از این پنجرۀ فعال عکس بگیرید. برای گرفتن اسکرین شات از پنجرۀ فعال در ویندوز 10، مراحل زیر را اجرا کنید.
- ابتدا باید کلیدهای ترکیبی Alt و PrtScrn را بهصورت همزمان بزنید.
- سپس در نوار ابزار ویندوز در کادر جستجو واژه Paint را وارد کنید.
- پس از پایان جستجو، نرمافزار را اجرا کنید.
- اگر از قبل نرمافزار Paint اجرا شده است، میتوانید با فشردن همزمان کلیدهای ترکیبی Ctrl و N و فشردن کلید OK یک سند جدید باز کنید.
- در این مرحله میتوانید مانند مرحله قبل روی ابزار Paste در سمت چپ نوار ابزار نرمافزار Paint کلیک کنید تا اسکرین شات را مشاهده کنید.
- در پایان عکس موردنظر را باید ذخیره کنید.
روش گرفتن اسکرین شات بدون برنامههای اضافی
- ابتدا کلیدهای ترکیبی ویندوز و PrtScrn را بهصورت همزمان فشار بدهید.
- اکنون میتوانید به آدرس UsersPicturesScreenshots بروید و تصویر اسکرین شات خودتان را در پوشه screenshot مشاهده کنید.
روش گرفتن اسکرین شات از بخش مشخصی از صفحه نمایش
نرمافزارهای جانبی اسکرین شات امکانات بیشتر و پیشرفتهتری را در اختیار شما قرار میدهند. نرمافزارهای متعددی برای این منظور وجود دارند؛ برای مثال، نرمافزارهای SnagIt ،Lightshot ،TinyTake ،Greenshot ،PicPick و Screenpresso بعضی از بهترین و محبوبترین نرمافزارهای اسکرین شات تستشده هستند که میتوانید بهراحتی نصب کرده و از امکانات ویژه آنها برای گرفتن اسکرین شات از صفحهنمایش استفاده کنید. این نرمافزارها برای کاربردهای عادی و تجاری تستشده و خروجی خوبی هم داشتهاند.
حرف آخر
Full-Screen Snip: با کمک این گزینه میتوانید از صفحهنمایش بهصورت تمامصفحه اسکرین شات بگیرید.
- اکنون باید با استفاده از ماوس یا تاچپد لپتاپ کلیک چپ کنید و نگه دارید و اطراف بخشی از صفحهنمایش که میخواهید از آن اسکرین شات تهیه کنید، درگ (Drag) کنید. توجه کنید فقط زمانی باید دکمه چپ ماوس را رها کنید که ناحیه موردنظر را مشخص کرده باشید.
- اسکرین شاتی که با استفاده از نرمافزار snipping tool تهیه کردید، داخل همین برنامه ذخیره میشود که شما میتوانید در آنجا آن را ذخیره کنید یا به اشتراک بگذارید.
گرفتن اسکرین شات از بخشی از صفحهنمایش با Snip & Sketch
Window Snip: این گزینه هم امکان گرفتن عکس از صفحهنمایش را در یک محدوده مستطیلی برای شما فراهم میکند، با این تفاوت که با استفاده از Window Snip باید محدوده موردنظر را با درگ کردن اشارهگر ماوس انتخاب کنید.
یکی دیگر از مزایای این روش آن است که میتوانید فرمت ذخیرهسازی عکس را هم به دلخواه انتخاب کنید و در کامپیوترتان ذخیره کنید. همچنین میتوانید با عضویت در این سایتها، اسکرین شاتهایی را که با این وبسایتها تهیه میکنید، در یک حساب کاربری ذخیره کنید. به این ترتیب میتوانید در هر زمان و با هر دستگاهی به این تصاویر دسترسی داشته باشید. از جمله معروفترین سایتهای اسکرین شات، سایتهای Webcaptur.net، Snapito و Screenshot Guru هستند که میتوانید از امکانات آنها استفاده کنید.
گرفتن اسکرین شات از صفحات گوگل کروم
همچنین شما میتوانید بدون نیاز به نصب هیچ افزونهای، در گوگل کروم از صفحات وب اسکرین شات بگیرید. چرا که گوگل مرورگر کروم خود را به یک ویژگی پنهان در Developer Tools مجهز کرده که شما را قادر میسازد بهصورت تمام صفحه از صفحات وب اسکرین شات بگیرید. برای استفاده از این ویژگی پنهان کروم مراحل زیر را دنبال کنید:
- ابتدا مرورگر را اجرا کرده و به صفحۀ وب موردنظر خود مراجعه کنید. سپس روی آیکون سهنقطه در بالای سمت راست مرورگر کلیک کنید تا تنظیمات کروم برای شما ظاهر شود. سپس در منوی ظاهر شده گزینه More Tools را انتخاب و سپس در منوی جدید گزینه Developer Tools را انتخاب کنید. علاوهبراین میتوانید با فشردن کلیدهای ترکیبی Ctrl + shift + I در ویندوز، پنجره Developer Tools را باز کنید.
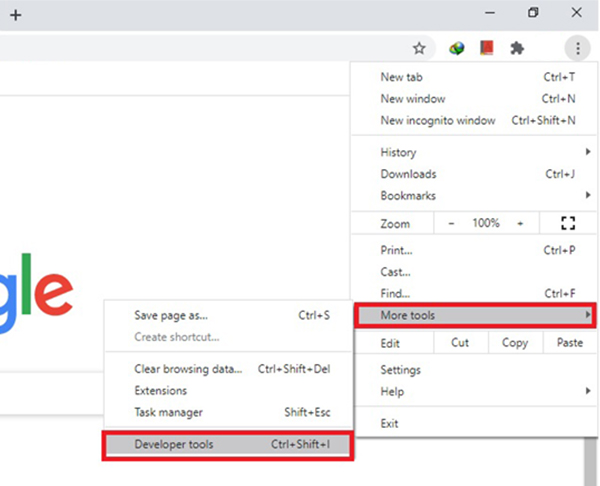
- سپس در صفحه جدیدی که برای شما باز میشود، روی آیکون سه نقطه در گوشه سمت راست بالای پنجره کلیک کرده و روی گزینه Run command کلیک کنید. علاوهبراین میتوانید کلیدهای ترکیبی Ctrl+Shift+P را در سیستمعامل ویندوز فشار بدهید تا این مراحل اجرا شود.
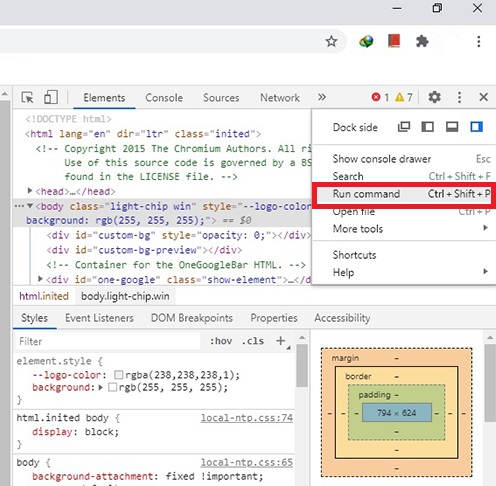
- مانند آنچه در تصویر میبینید، در خط فرمان این صفحه کلمه Screenshot را بنویسید و سپس گزینه Capture full-size screenshot را از میان فهرست دستورات در دسترس انتخاب کنید.
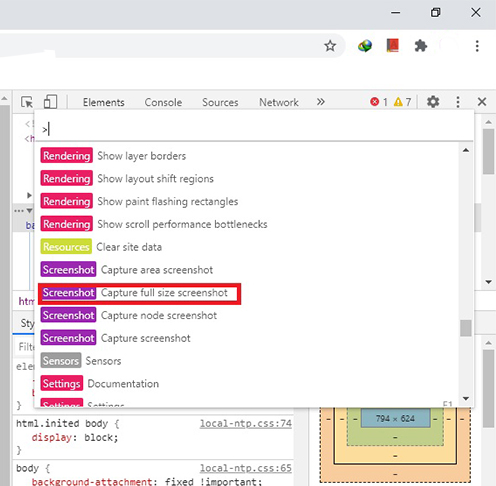
- پس از طی مراحل قبل انتظار میرود که تصویر اسکرین شات بهصورت خودکار ذخیره شود. اما اگر از شما خواسته شود که عکس را ذخیره کنید، در پنجره باز شده آدرس ذخیره عکس را انتخاب و سپس روی گزینه Save کلیک کنید تا تصویر بهصورت دستی ذخیره شود.
گرفتن اسکرین شات از صفحات وب با مرورگر فایرفاکس کوانتوم
بهعنوان راه دوم برای گرفتن اسکرین شات از بخشی از صفحهنمایش میتوانید از نرمافزار پیشفرض Snip & Sketch کمک بگیرید. روش کار بسیار ساده و سریع است:
- ابتدا باید کلیدهای ترکیبی ویندوز و shift-S را با هم بگیرید.
- پس از فشردن این کلیدها، نور نمایشگر کم میشود و در بالای صفحهنمایش منوی Snip & Sketch ظاهر میشود. در این قسمت میتوانید نوع اسکرین شات را انتخاب کنید.
- در میان گزینههای موجود در منوی این نرمافزار، موردی وجود دارد که با انتخاب آن میتوانید از بخشی از صفحهنمایش خود اسکرین شات بگیرید. برای این کار باید با نشانگر ماوس قسمتی از نمایشگر را که میخواهید ذخیره کنید، انتخاب کنید.
گرفتن اسکرین شات در ویندوز ۸.۱
جدیدترین نسخۀ مرورگر فایرفاکس به ویژگیهای متعددی مجهز شده که کاستیهای نسخۀ قدیمی را جبران کرده است. از جمله این قابلیتهای کاربردی میتوان به امکان گرفتن اسکرین شات از صفحات وب اشاره کرد.
Free-from Snip: این گزینه شما را قادر میسازد که بهصورت نامنظم و به هر شکلی که بخواهید، از صفحهنمایش عکس بگیرید.